How to install an emulator on iOS
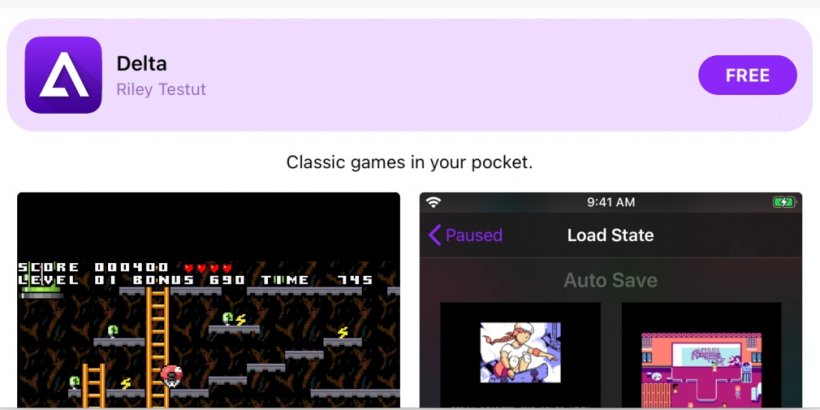
On Android, downloading an emulator can be a simple case of heading to Google Play, searching for whichever one you're after and hitting download. For iOS, it's a little more long-winded but is still possible, and that's what we're here to explain today.
Through an app called AltStore, you can install emulators onto your phone through a method called sideloading. If you're unfamiliar with the term, sideloading is installing software without using the App Store. Why do you have to do this? Simply put, emulation software goes against Apple's rules, so they won't allow it to be accessible through their storefront.
So AltStore has stepped in to provide a way for iOS users with a penchant for retro games to use an emulator on their phone. Unfortunately, installing AltStore isn't a case of heading to the App Store and searching. It's not a difficult process, but it involves a few steps.
Installing AltStore on Windows
- Firstly, make sure you have downloaded iTunes and iCloud.
- Head to the AltStore website and download AltServer for Windows.
- Once the file has downloaded, extract the folder and launch 'setup.exe'. Follow the instructions to install it.
- After AltServer installs, open it on your computer.
- Open iTunes and connect your iOS device.
- Click on the device icon and scroll down until you see an option labelled 'Sync with this iPhone/iPad over Wi-Fi'. Check the box and sync your device.
- Next, click the upwards pointing arrow on your computer's menu bar.
- Click on the AltServer icon (It is a simplistic rhombus shape).
- Then click 'Install AltStore', followed by selecting your device and entering your App Store id credentials when prompted.
- AltStore will now download on your iOS device. However, you won't be able to open it just yet.
- Instead, head to Settings – General – Device Management – Developer App – Tap on AltStore to verify it and click okay. You can now use AltStore!
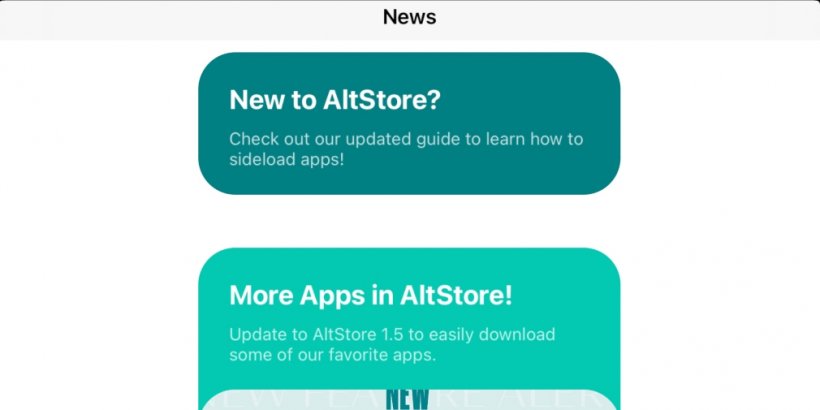
Installing AltStore on macOS
- On macOS, the process is more straightforward, as you might expect.
- Head to the AltStore website and download AltServer for macOS.
- Once downloaded, copy the 'AltServer.app' file to your /Applications folder.
- Open AltServer, which should appear in the menu bar.
- Connect your iOS device to your computer.
- If you are running macOS 10.14 Mojave or earlier, open iTunes and tick the box labelled 'Sync with this iPhone/iPad over Wi-Fi' box.
- If you are running macOS 10.15 Catalina or later, open Finder and tick the box labelled 'Show this iPhone/iPad when on Wi-Fi'.
- On the Mac menu bar, click on 'AltServer' – 'Install AltStore' and select your device.
- Enter your App Store ID credentials when prompted, and AltStore will install on your device.
Emulator options and how to install them
There are several emulators you can choose from to install on your iPhone or iPad. We will run through a few of those options here and let you know how to sideload onto your iOS device via AltStore.Delta
Delta is the most straightforward emulator to install. Since it's been developed by the same person as AltStore, you can find it in the browse section and simply tap where it says 'Free'. Delta will then install on your device.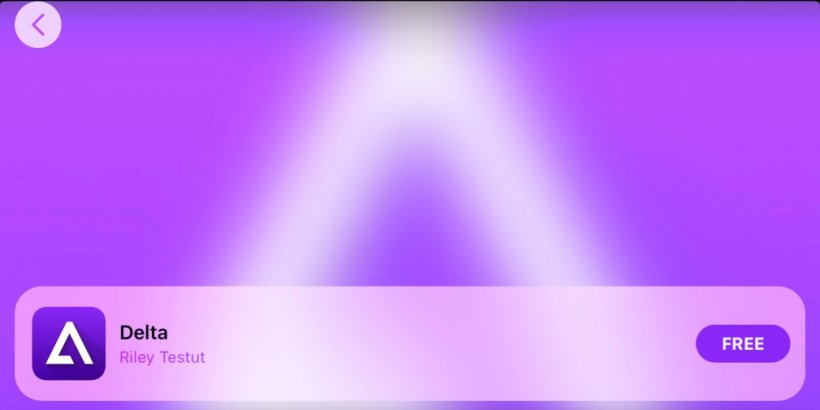
In terms of emulation, Delta can run ROMs from the following Nintendo consoles:
- NES
- SNES
- N64
- GBC
- GBA
- DS
RetroArch
RetroArch is one of the most popular emulators, and for good reason. It can support a huge number of platforms and even a few specific games. Below is a list of all the platforms it supports:- 3DO
- Amstrad CPC
- Arcade
- Atari 2600
- Atari 5200
- Atari 7800
- Atari Falcon
- Atari Jaguar
- Atari Lynx
- Atari ST/STE/TT/Falcon
- Bandai WonderSwan
- ColecoVision
- Commodore 64
- Commodore 128
- Commodore Amiga
- Commodore CBM-II
- Commodore PET
- Commodore Plus/4
- Commodore VIC-20
- DOS
- Electronika - BK-0010/BK-0011
- Fairchild Channel F
- GCE - Vectrex
- Handheld Electronic
- Mac II
- Magnavox Odyssey
- Mattel Intellivision
- Mega Duck
- Microsoft MSX
- NEC PC Engine/CD
- NEC TurboGrafx-16/SuperGrafx
- NEC PC-8000/PC-8800
- NEC PC-98
- NEC PC-FX
- NEC TurboGrafx-CD
- Nintendo 3DS
- Nintendo 64
- Nintendo DS
- NES
- Nintendo Famicom Disk System
- Game Boy
- Game Boy Color
- Game Boy Advance
- GameCube
- Nintendo Pokémon Mini
- SNES
- Nintendo Virtual Boy
- Nintendo Wii
- Palm OS
- Philips CD-i
- Sega 32X
- Sega Dreamcast
- Sega Game Gear
- Sega Master System
- Sega Mega CD/Sega CD
- Sega Mega Drive/Genesis
- Sega Saturn
- Sega ST-V
- Sega VMU
- SG-1000
- Sharp X1
- Sharp X68000
- Sinclair ZX81
- Sinclair ZX Spectrum
- Original PlayStation
- PlayStation 2
- PSP
- SNK Neo Geo Pocket/Color
- Super NES
- Spectravideo (SVI)
- The 3DO Company 3DO
- Thomson computers
- Uzebox
- Vectrex
- Watara Supervision

To install RetroArch, follow the steps below:
- Head to the RetroArch downloads page and find the iOS download link. This will get you access to the ipa file.
- Next, open a cloud-sharing service, though I'd recommend iCloud for convenience, and upload the ipa file there.
- Once it has synced to the cloud, open AltStore, hit 'My Apps' and tap the plus button in the top left-hand corner.
- After a few moments, RetroArch will appear on your list of apps in AltStore and you're good to go!
Provenance
Provenance is another popular emulator that offers an extensive list of platforms, though admittedly not as extensive as RetroArch:- Atari 2600
- Atari 5200
- Atari 7800
- Atari Lynx
- Atari Jaguar
- Bandai WonderSwan/WonderSwan Color
- NEC PC Engine / TurboGrafx-16 (PCE/TG16)
- NEC PC Engine Super CD-ROM² System / TurboGrafx-CD
- NEC PC Engine SuperGrafx
- NEC PC-FX
- NES
- Nintendo Famicom
- SNES
- Game Boy
- Game Boy Color
- Virtual Boy
- N64
- Game Boy Advance
- Pokémon mini
- Sega SG-1000
- Sega Master System
- Sega Genesis or Mega Drive
- Sega Game Gear
- Sega CD / MegaCD
- Sega 32X
- Sega Saturn
- SNK Neo Geo Pocket/Neo Geo Pocket Color
- Original PlayStation
To install Provenance, follow the instructions for RetroArch after downloading the Provenance ipa from its website.

A few caveats to remember
There are a couple of things to bear in mind when using AltStore. Firstly, you will need to leave AltServer running in the background on your PC whenever you use the app. Similarly, your phone must stay connected to the same Wi-Fi as your PC.There is a limited number of apps you can install at once, and they also need to be refreshed every seven days. This isn't particularly difficult to do, and after a while, your phone should handle this automatically.
Finally, you can only install a set number of apps per week, and even then, only three of these can be active at once. One of these apps must be AltStore, meaning you can have two emulators installed at once. You can reactivate and deactivate them as needed, but it's a limitation worth keeping in mind.
