How to set up PC streaming for play on mobile - Part 1
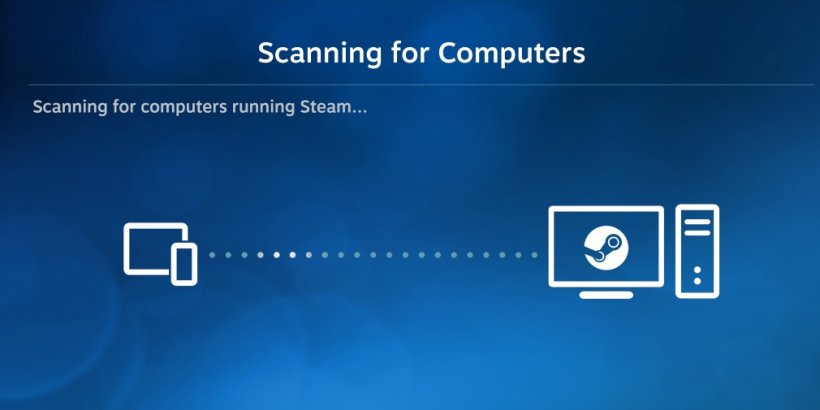
Mobile gaming has come a long way since the days of playing Snake on a Nokia. There are some excellent options out there now, including ports of fantastic console and PC titles. Even so, there are plenty of games that haven't made their way over from PC. But that doesn't mean you can't still enjoy them on your phone, thanks to the power of streaming.
Why would anyone want to do that? Well, with more and more people working from home, not everybody wants to remain at their computer after clocking off for the evening. After sitting in the same, potentially uncomfortable office chair all day, the thought of sinking into the sofa and playing some games is undeniably appealing. And thanks to the various streaming options available, you can do exactly that while still enjoying your PC's gaming library.
There are several streaming options available. We're going to talk about a few of them today and let you know how to set them up.
Steam Link
The most obvious place to start is with Steam Link. For most of us, Steam is the go-to point of purchase whenever you want to buy a PC game, so it makes sense to begin there. Plus, it's pretty straightforward to set up. Simply follow the steps below:Download Steam Link from the App Store or Google Play.
Open Steam on your PC and Steam Link on your phone.
On the app, tap 'Get Started'. Steam Link will scan for computers. Select your PC from the list. You'll be given a PIN code on the app to enter on Steam via a pop-up that will appear. Type that in, and you're good to go.
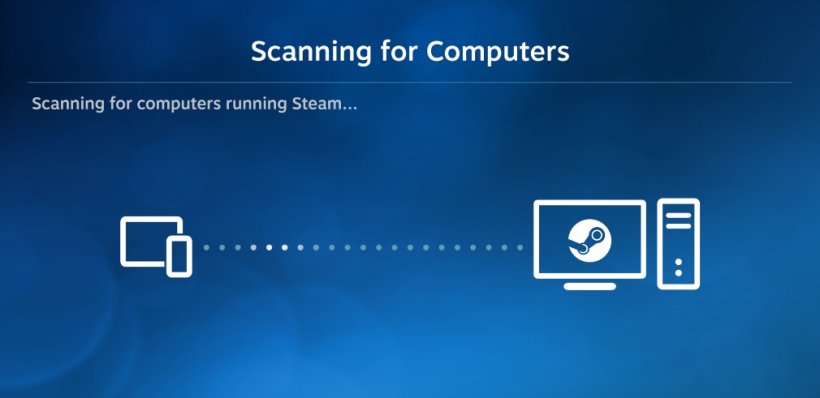
If Steam Link isn't able to find your PC automatically, select 'Other Computer' in the bottom right corner and follow the instructions on the next screen to pair your device with Steam.
Once you're successfully connected, you'll see a screen with your PC, control method and connection strength. Click start playing, and it'll connect to Steam, switching it over to Big Picture Mode. You can now start playing games!
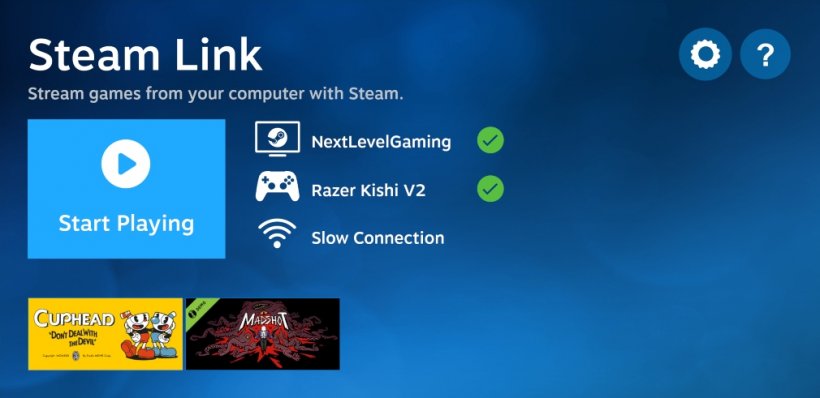
However, once you're up and running, you might want to head to Settings – Remote Play to tweak a few things for improved performance. For instance, if you're internet connection isn't the best, you'll want to select Fast under Client Options. This will ensure that the game runs more smoothly at the cost of some graphical crispness. Likewise, if you have lightning-fast internet, bump it up to beautiful for the best-looking experience.
Moonlight
If you're having a bit of trouble with Steam Link or have games installed outside of Steam, then Moonlight is worth a shot. It is an open-source app that makes use of Nvidia's GameStream for any device, not just the Nvidia Shield. Unsurprisingly then, your PC will need an Nvidia card. So, if you have one. Great, follow the steps below to set up streaming using Moonlight.Firstly, download Moonlight from either the App Store or Google Play and make sure you have GeForce Experience installed on your PC.
Once both are installed, open GeForce Experience and click on the Settings cog in the top right corner. From there, click Shield and then switch Gamestream on.
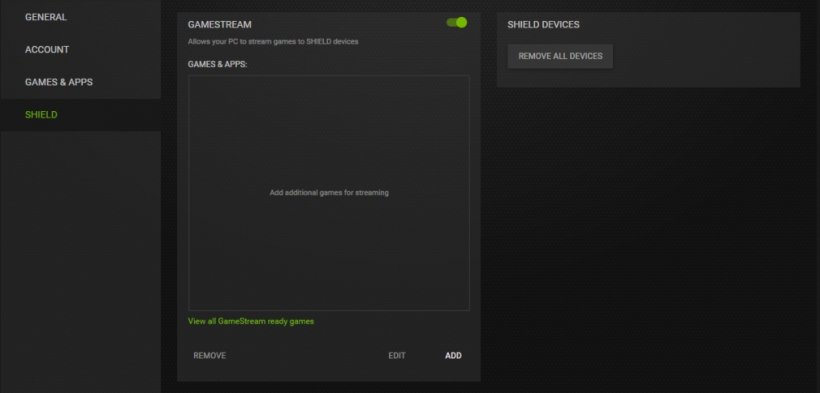
Open the Moonlight app. It will search for a PC with Gamestream switched on. Select your PC from the list.
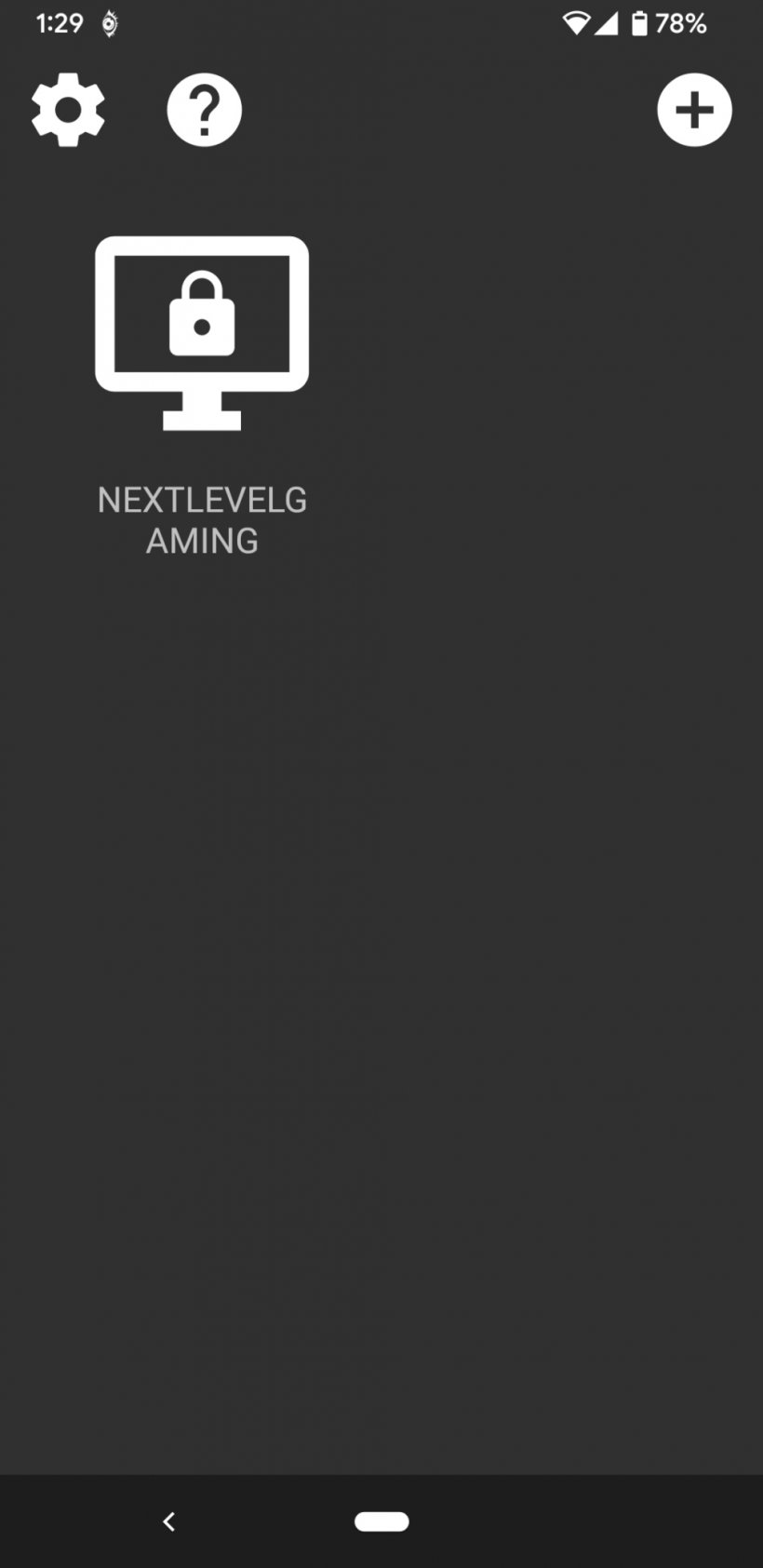
A pop-up will appear on your PC. Enter the PIN code that the Moonlight app provides and click 'Connect'.
Once connected, you will be able to open Steam. As with Steam Link, it will open in Big Picture Mode, allowing you to stream and play your library on your phone. Similarly, you can also boot up games outside of Steam.
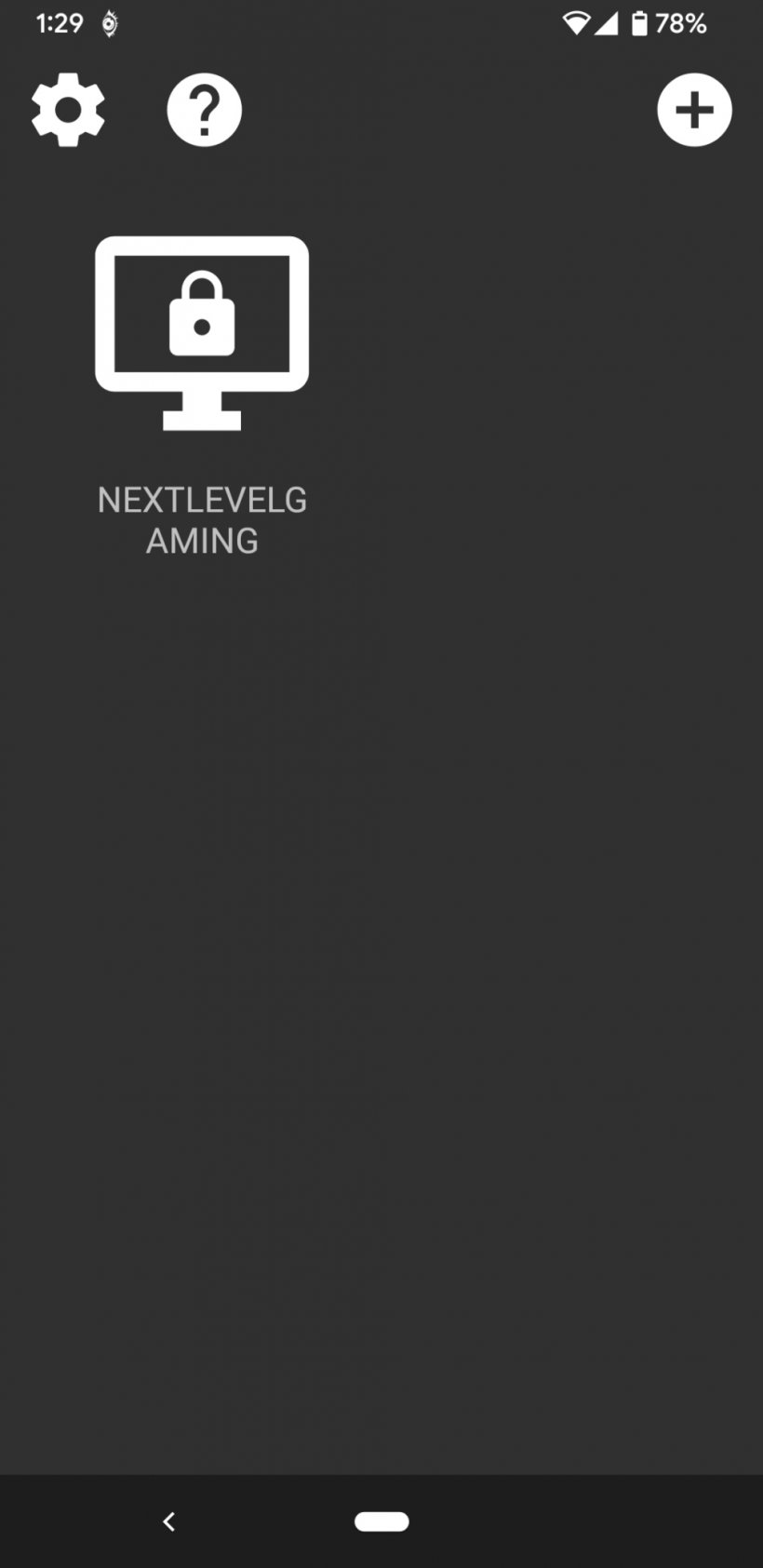
If your PC isn't found after turning on Gamestream, tap the plus icon in the top right-hand corner and enter your PC's IPv4 address.
To find it, click the Windows button and type in cmd to bring up the command prompt. Enter ipconfig and hit return. Your PC will return a bunch of details, including its IPv4 address.
Again, you might want to tinker with the settings on the Moonlight app to ensure it runs as smoothly as possible.
