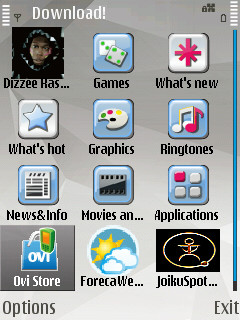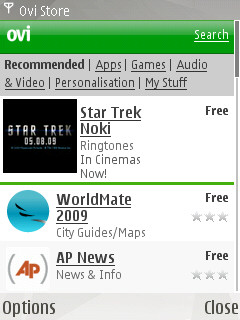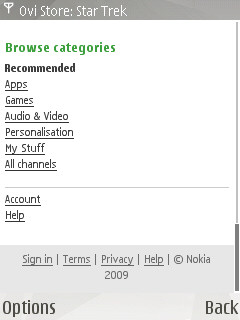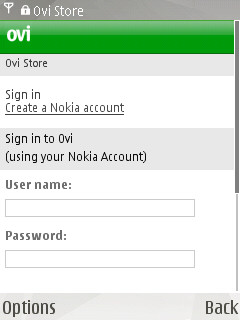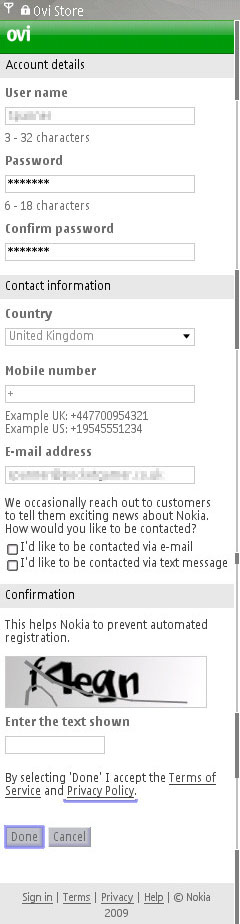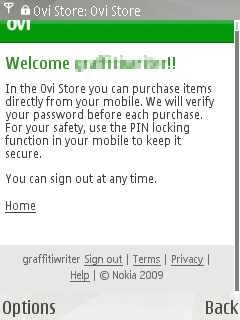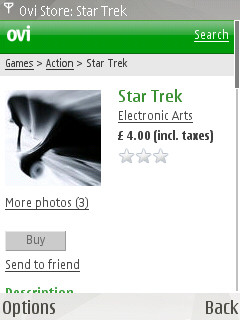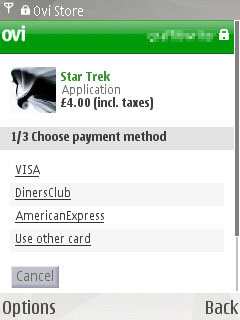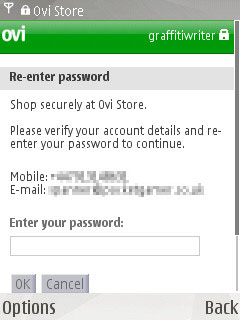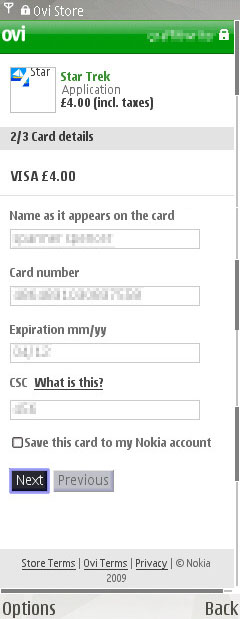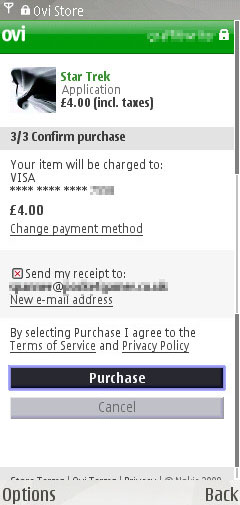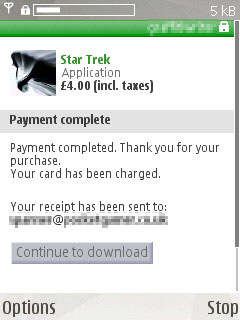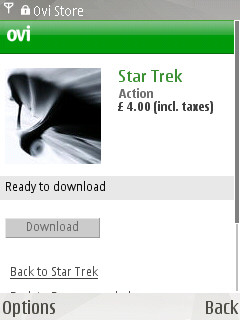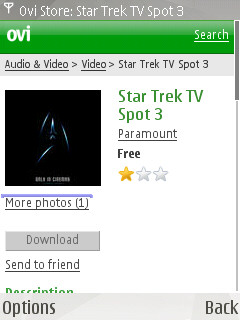You’ve probably had a Nokia phone for quite a while now, and even got quite used to sending text messages to buy your new mobile games, or Bluetoothing install files over from the PC.
But hunting down that huge amount of Nokia software is a pain, especially if you’re not sat at the computer, and trying to do it through a fiddly WAP browser.
Well, now that Nokia’s shunted its new application store into virtual orbit, there’s hopefully only one WAP site you need to browse now, and it’s already packed with games, applications, wallpapers, ringtones, videos and more.
To help you migrate your Nokia browsing habits, we thought a quick rundown on how to sign up, use and buy from the Ovi Store might be helpful.
 |
| Giving the Downloads folder a quick refresh should reveal a new application specifically for the Ovi Store.
Currently this application isn’t available, but it’s a good shortcut to the WAP site, so give it a click. |
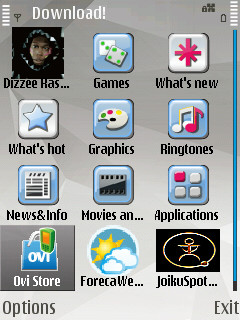 |
 |
| The WAP site works very nicely, and without much data at all. A quick browse around shows you how the app store is divided up into Apps, Games, Audio & Video, Personalisation and My Stuff. If you know what you’re looking for, hit the appropriate menu heading.
If you’re just browsing, the recommended selection is worth scrolling through.
My Stuff shows a list of everything you’ve already downloaded or bought from the Ovi Store, but to do that, you need to sign up. |
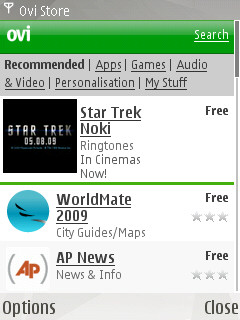 |
 |
| Scroll down to the bottom of the page, and you’ll see a link called ‘Sign In’.
Clicking this takes to the log in page, or gives you the option to register if you haven’t already. |
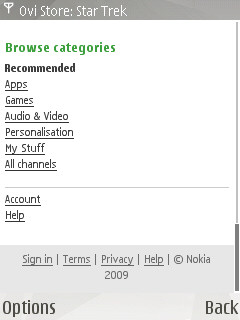 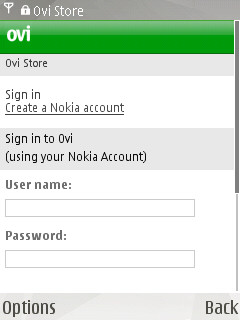 |
 |
| The next page gives you the usual long list of details required to register at a webpage.
Fill in the blanks, choose four different usernames until you find one that’s not been taken, decide whether or not you want to be hassled by email or text message, and then hit ‘Done’. |
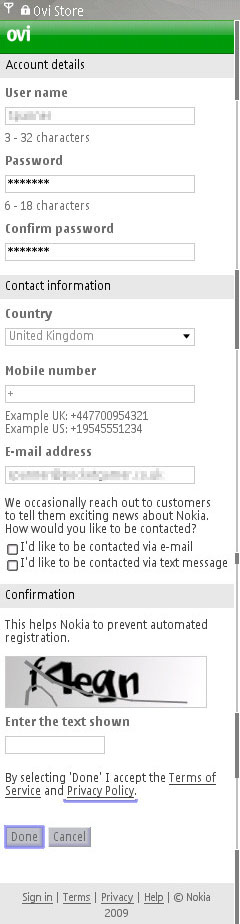 |
 |
| Once you’re signed up, you should get a confirmation page and an email, which will contain a link you’ll need to click to prove to Nokia that you’re real.
Now you can go back to the application or game you want to download, and click the ‘Buy’ button. |
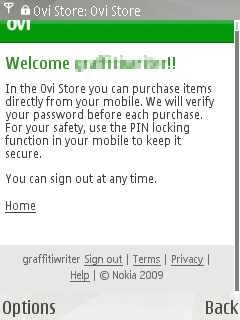 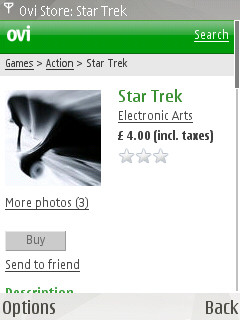 |
 |
| The next page gives you an option for which kind of card you want to use to pay for your download (assuming it’s not a free one, of course).
Choose your card type, then on the next screen enter the password you assigned to your account while signing up to the Ovi Store to proceed to the payment system.
Note that you've not bought anything yet, should you change your mind. |
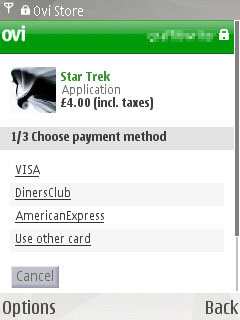 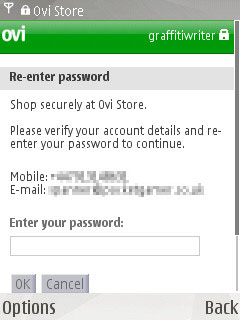 |
 |
| Another list of recognisable boxes, this time for your card payment details.
The padlock symbol at the top indicates you’re using a secure connection, so check it’s there before sending your card details to Mr Internet.
You can save your card details to avoid entering them every time by checking the box toward the bottom.
This is still quite secure, even if you lose your phone, since you had to enter your Ovi Store password to get to this point anyway. It's also handy should you be out and about and wish to buy a game when you don't have your card on you. |
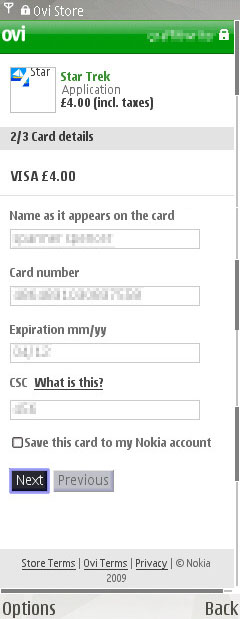 |
 |
| Next we’re asked to confirm our purchase, so decide carefully if you want to buy from the Ovi Store, then hit ‘Purchase’.
The game is now yours. |
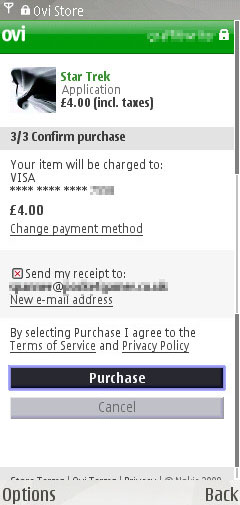 |
 |
| Once your payment has been accepted, a confirmation screen is displayed with a link to go and fetch your new purchase.
Follow it to the next screen, and hit 'download'. Your usual installation operation should now run as the game or app is downloaded from the Ovi Store and installed on the phone. |
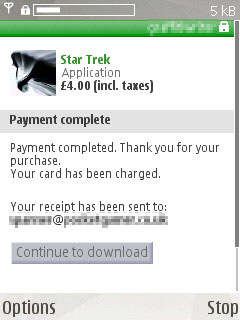 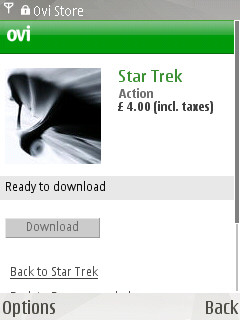 |
 |
| Free downloads work in just the same way, requiring a log in and then bypassing all the payment and card entry and going straight to the download. |
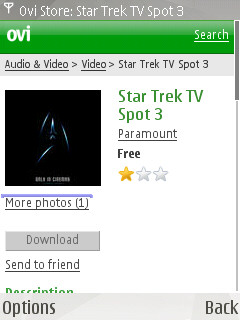 |