How to do everything on Android - essential tips for your new phone or tablet
Robot rock
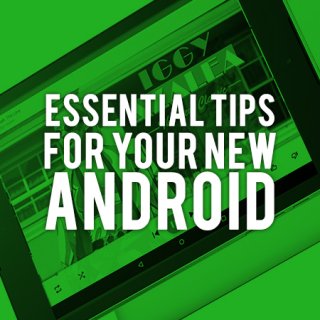
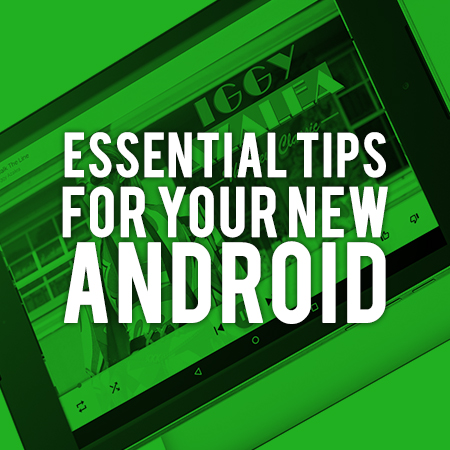
Happy Christmas! If Santa brought you a new Android device this festive season and you're not really sure what to do with it, don't worry, we've got your back.
Here are ten essential tips to get the most out of your new Google-powered phone or tablet.
How to take a screenshot
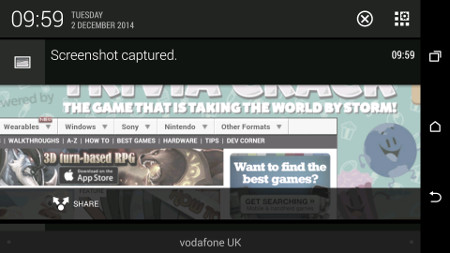
Different devices let you take screenshots in different ways. You can smear your palm across an S3 and it'll take a snap, for example.
But usually it's a combination of pushing the power button and the volume down button at the same time.
The image will be saved in your gallery in a folder called screenshots, which is pretty easy to remember.
How to disable bloatware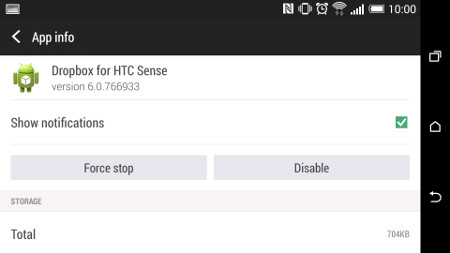
If you've got a non-Vanilla Android device (something other than a Nexus, basically) then it's likely going to come with a bunch of the manufacturer's apps pre-installed.
Unfortunately it's pretty much impossible to delete this without rooting your device. However, you can disable them pretty easily.
Open the settings menu, then head to apps. Swipe across to All, then scroll down and find the apps you'd like to shut up.
Tap on one of them and, where it usually says Uninstall, it'll say Disable. Just tap that and the apps will no longer start up automatically.
The button might say Uninstall Updates, but once you've tapped that it should change to Disable.
How to make a folder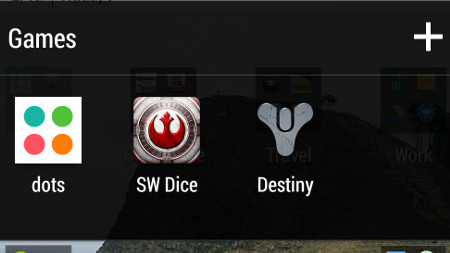
Making a folder on your home screens is pretty easy. Long press on an app, then drag on top of another app and release.
Hey presto, you've made a folder. To change the name of the folder, tap on it, then tap the text box and type what you'd like.
You can add new apps to the folder by long-pressing then dragging them on top of the folder.
How to limit your data usage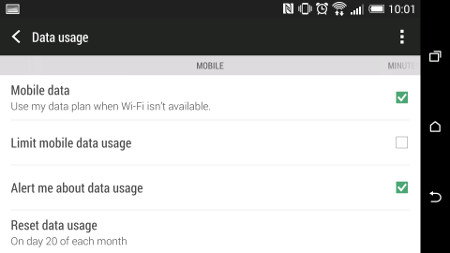
If you've got a phone or tablet with a data plan, you can set a limit on your usage to make sure you never go over your limit.
Head to your settings menu and look for Data Usage. This gives you a break down of the mobile data you've been using.
There should be a check box that says Limit Data Usage. Tap that, then use the sliders in the graph below to set your limit.
It's best to be overly cautious, because your service provider might calculate things differently to your phone or tablet.
How to turn off notifications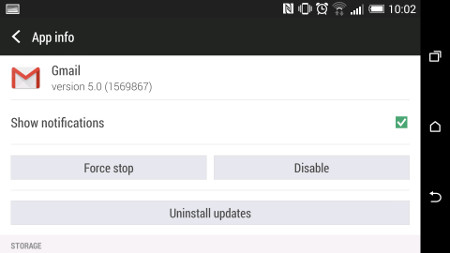
If you're getting annoying notifications from apps, turning them off is pretty simple. Go to your Settings menu, then go to Apps.
Find the app in the big list and tap on it. At the top of the next page there should be a checkbox marked Show notifications.
Just uncheck it and you won't receive any more notifications.
How to remotely install apps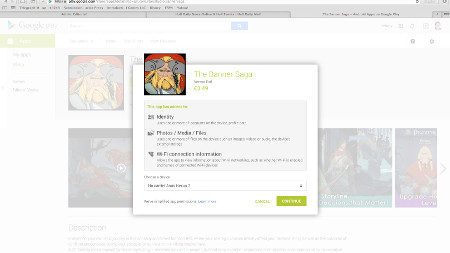
The Google Play store on the web lets you install apps remotely to your devices, which is pretty handy if you're having a browse on your PC.
All you need to do is click on the Buy or Install button, then select the device you'd like the app to install to from the drop down menu.
The app or game will then automatically be downloaded onto your device of choice. Simple.
How to get a refund on a purchased app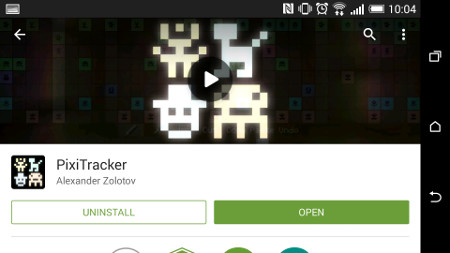
The Google Play Store now offers a two hour refund period on any app you purchase, so if things aren't working out you can get your money back.
All you need to do is uninstall the app and if you're within the eligible time, you'll get the money back in your account.
You can uninstall apps directly from the Play Store app by tapping the Uninstall button. Or, you can go to your app drawer, long press on an app, then drag it to the top of the screen where it says Uninstall.
How to add a widget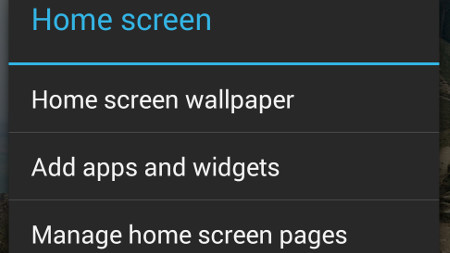
Widgets are handy little programs you can add to your homescreens. They essentially let you access an app's functionality without having to actually open it.
To add a widget, long press on an empty space on your homescreen, then tap Add apps and widgets. You should now get a list of widgets you can add to your device.
Once you've added the widget you can move it around by long pressing on it, and delete it from your homescreens in the same way you'd delete an app.
How to find games recommended for you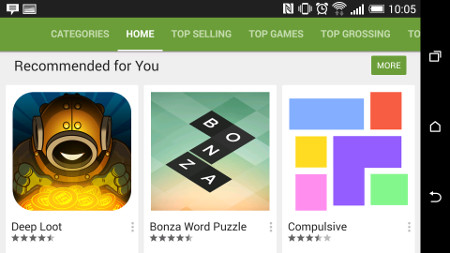
If you've got an Android device then you'll be using a Google account. And if you're using a Google account you'll probably have contacts on it.
The Play Store uses these contacts to show you what your friends are playing, and uses this to suggest games to you.
It also pays attention to what you're playing to tailor the results accordingly. To see them, open the Play Store app and tap on the Games tab, then scroll down to the Recommended for You section.
How to install apps that aren't from the Google Play Store
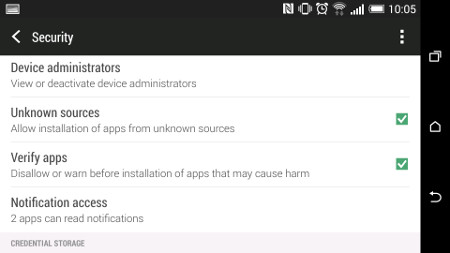
If you like to play games then there's a good bet at some time in your Android owning life you'll need to install something that isn't on the Google Play Store.
It might be an APK you get for supporting a Humble Bundle, or a beta version of a game you've managed to get your hands on.
To install these you need to change your device's security settings. Open your device's settings then head to the Security menu.
Scroll down and you should see a checkbox marked Unknown sources. Tap on this and you'll be able to install from non-Play Store sources.
Be careful though. Make sure you know what you're putting on your device, and read the permissions before you install anything.
