How to play PC games on your Android phone or tablet with DosBox
Classic computing on the go

Have you ever wanted to play old PC games on your Android? Maybe a bit of Doom or a round of the original Civilization?
With some fancy apps and a bit of know how, you can actually play these classic games on your phone or tablet. And this guide will walk you through the process.
Now, emulating old PC games isn't as easy as console games. Every game works differently, and the changing system requirements mean some games might not play so nicely on your Android.
Basically, your mileage may vary. And we can't tell you how to play the exact game you want.
So for the purposes of this tutorial we'll show you how to play classic id demon blaster Doom - you can either follow along at home, or modify the steps to play the game you wish to emulate.
The legal bit: Pocket Gamer offers this information for entertainment purposes only. Pocket Gamer also takes no responsibility if you follow this guide and manage to bugger up your device in the process.


First things first, you want to search Google Play for 'dosbox turbo', and buy on DosBox Turbo by Fishstix, as seen above. The app costs £2.69 / $4.99, but it's totally worth it.
You will be able to follow this tutorial if you use a free alternative like aDosBox by HYStudio, but you'll miss out on some of the more advanced features and settings.


If you don't have a physical controller, and you're not using device with a hardware keyboard or buttons (like the Nvidia Shield), you'll want to download Gamepad.
This free app, from the makers of DosBox Turbo, gives you a custom keyboard that turns your boring old QWERTY keyboard into a joypad. We'll use it later to control the game.


First we need to set it up. Open the settings app on your Android and find 'language & input' on the list. Tick 'Gamepad' to enable it.

At this point we're going to download a game. As we said earlier, the exact steps are going to be different for every game and you're going to have to use some smarts to get your favourite computer classic working.
But for the purposes of this tutorial, go ahead and download the shareware version of Doom from id's site, here. To get it onto your Android just load this article up on your device in a web browser and click the link.
For other games, check out Good Old Games, or even grab the files off the original CD or floppy disk.


Now we're going to use a file manager (we like this easy to use freebie) to navigate to the Download folder on your Android and find the zipped up Doom file.
Tap and hold on it to see the menu, and then choose 'extract'. Select 'extract to new directory' and call it Doom or something sensible.
You can do all this from a PC if you prefer, of course. Just plug your Android device in and copy the files from your computer to your phone or tablet in Windows.


Load up DosBox Turbo. If this is the first time using the app it will say 'Drive C is mounted as local director /storage/emulated/0/Download'. Which is perfect.
Tap the keyboard button to reveal the keys. If you can't see it you either need to rotate your device into portrait mode, or swipe from the left side of the screen to show the menu. From here, activate the keyboard.


Type 'cd doom' to open up the folder we just made. Then type 'install.bat' to start the installer.
A little DOS tip (handy if you ever time travel back to 1983) - if you type 'dir/w' you'll get a directory list of files and folders so you know exactly what to type in.


You'll now be taken through the install process for Doom. It will ask you which drive to install it on (type 'C'), if it can install it in the DOOMS folder (type 'Y'), if it can make that folder (type 'Y'),
After it has finished, keep hammering the enter key to select the default settings for controls and sound.


Hit save parameters and launch Doom. Everything's cool, except for the fact that the controls don't work. Uh oh!
Press the three squares options button in the top right and choose 'input method'. Pick GamePad from the list to turn your keyboard into a controller (if it still looks like a keyboard, swipe across it to turn it into a game pad).


Nearly there! Press the settings button up top and choose 'button/controller maps'.
You'll see that the d-pad is already wired up but you'll need to set the buttons yourself. Tap on 'add button mapping' and then on the first map custom button' option.
You'll get a pop up like above. Hit the A button on the game pad at the bottom of the screen to start mapping this button. Then choose left control from the drop down box
Now, left control is shoot in Doom. But if you're using a different game, you're going to need different buttons. You basically need to look up that old game's control scheme on the internet and map the four face buttons to the four most important keyboard commands.


A quick aside - if you're using a hardware keyboard or controller make sure you pick 'physical joystick' from the 'select input mode' section of the settings, and then input your buttons in the same fashion as the step above.
Obviously press the physical buttons when mapping.
And if your PC game used a mouse, select 'TouchScreen Mouse' under 'Input Settings'. There are plenty of options to set it up how you like it, or to make it suitable for the game in question.

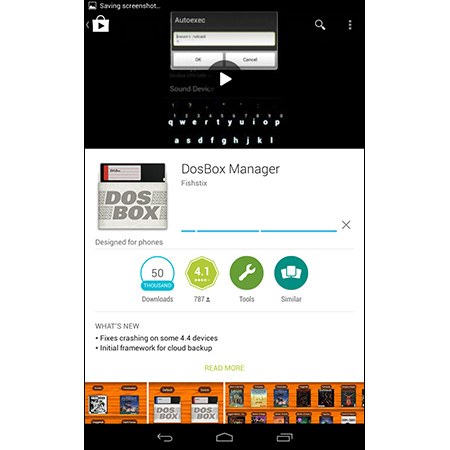
At this point, we're all done. Doom works on your Android and you can actually control it. But the one snag is that when you you next want to play the game you'll have to go through some DOS shenanigans again.
You'll have to navigate to the folder (type 'cd dooms') and load the executable ('doom') which is a bit of a faff. Not the end of the world. But a faff. Let's fix that.
Download the free Android app DosBox Manager, also from Fishstix.


Load it up. Hit the little options button at the bottom of the screen to see the menu and choose add. For the profile name type the name of the game - in this case, Doom.


Now you'll see a screen that looks like the settings page in DosBox Turbo. Here, you can set up the inputs and any other settings that are specific for Doom.
When you're done, choose 'DosBox Settings' (the top most option) and tap on 'Autoexec'.
Here we can choose what DosBox will automatically do when we tap on the profile we just made. We want it to launch Doom so tap after 'C:', enter a new line, type 'cd dooms', then hit new line, and type 'doom'.
Press okay and back out until you get to the DosBox Manager homepage. Tap the Doom profile and you did evrrything right it will boot directly into id's shooter.


And while we're going long, why not pretty up your DosBox Manager with some box art? Find a nice square picture on the web and save it to your device.
Then, long press on the profile and choose change icon. Find the image somewhere on your device to set the image. Before long you'll have a whole bookshelf filled with classic PC games.
We hope this guide helps. We want to create specific guides for the most popular games around, so let us know what you'd like to play on your Android in the comments below and we'll see what we can do.
