How to add any game to Steam, and set custom cover art
Minecraft on Steam! Yes, really

One of the best things about Steam is that it keeps all your games in one place, making it easy to pick something to play or keep your collection tidy.
But not everything is on Steam. What if you want to put Minecraft in your game library, or an emulator, or a retro game not available on the store, or some tiny indie thing that can't get through Greenlight?
Luckily, Steam lets you add external games and apps to your library and doll them up with custom names, icons, and cover art. Want to see how? Follow our guide below.


Open up Steam and choose the library tab. From here, you'll see a button that says "+ Add a game…" in the bottom left corner. Click on it and then choose "Add a Non-Steam Game".


The "Add a Game" window will appear, and it will list pretty much every program on your computer. You can select one or more with the tickboxes, and then hit "Add Selected Programs".
If you can't find the game you want in the list, hit "Browse…" and find the file manually.


You'll now see the game in your list. Hurrah! But, it's a little ugly right? Luckily, we can add some delicious custom artwork to make it look the part.
When you're in Grid View (not List View or Detail View), right click on the big block for the game and choose "Set Custom Image…"


We now need to find or make an image. The file should be a JPG, PNG, or TGA image, and Steam says "approximately" 460x215 in size but I'd reccomend making it exactly that size to avoid unsightly scaling.
Use a program like Photoshop to resize, crop, and otherwise create artwork that will fit that shape. Or, have a look on Google - many popular games already have user-made tiles you can nick.
Once the file is on your hard drive, just hit "Browse…" and choose the image.


Looking good! One last thing to change.

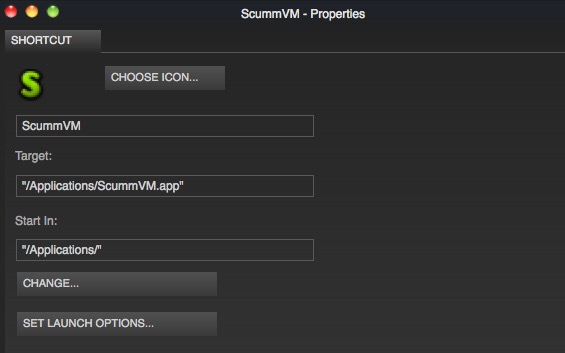
Right click on the game again and choose "Properties". From here you can choose a custom icon for Detail View (you'll need a square TGA or PNG file) and change the name if necessary.
All done! Remember that the name of the game will show up on your profile page when you boot the game so you could be very cheeky and pretend you're playing Half Life 3 when you're really playing Spotify.
Just don't say we told you to do it.


If you don't want the game in Steam anymore, right click on it in any view and choose "Delete Shortcut". The game will still be on your computer, just not accessible through Steam.
