How to do everything on iOS - essential tips for your new iPhone or iPad
And a merry new OS
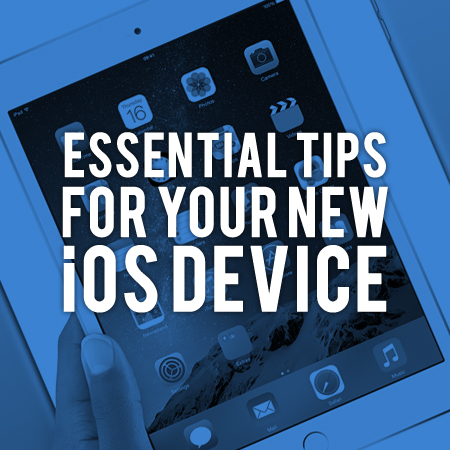

So you've just got your very first iOS device for Christmas, and you're staring at that big expensive screen wondering where the hell all the buttons are and what would happen if you pressed them.
Well don't worry about that, because Pocket Gamer has got you covered.
We've put together a handy guide for iPad and iPhone beginners that will walk you through some frequently pondered queries and ensure that you don't brick your device before the new year.
How to take a screenshot

One of the best things about iOS devices is that the controls are standardised across the range, unlike their Android cousins.
To snap a screen on any iPad or iPhone, all you need to do is push down the power and home buttons at the same time.
The screen should flash white and, if you've got your sound on, you'll get a little chime that sounds like a shutter closing.
The captured image will now be available for you to look at at any time in your Photos app. Piece of cake.
How to set your wallpaper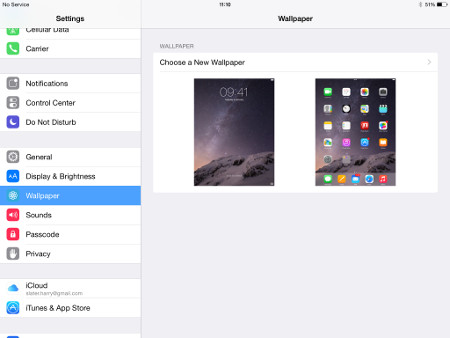
Head to settings, then find the tab marked wallpaper. Each iOS device has a number of pre-installed wallpapers, but if you'd prefer to make your own you can do that too.
Tap Choose a New Wallpaper and then pick either a Dynamic wallpaper, which will move around as you're using it, or a Still one which won't.
If you don't like any of the ones on offer, you can go back and instead choose an image from your Camera Roll.
How to make a folder
Long press on one of the apps you want to add to the folder, and all of your icons will start jiggling around.
When they do that, drag the app on top of another app that you want in the folder. A grey border should appear around them. Let go and you'll create a folder.
To name the folder, tap on it, and then long press on the name at the top. The icons within will start jiggling, and then you can tap on the name to change it.
To delete items from folders, just long press on them and then tap the red cross. To move them out of the folder, long press then drag them to the bottom of the screen. Tap the home button to stop the jiggling.
How to use multitouch gestures
Multitouch gestures let you control your iPad by using more than one finger on the screen. For example, slide four fingers up the screen and you'll open up a list of your recent apps.
Pinch five fingers together and you'll minimise the app that you're currently using. And swipe four fingers left or right on an open app to change to the next app that's running.
If you find yourself using these accidentally – something that might occur if you're playing a game for example – you can turn them off in the General tab of the Settings app.
You should see a switch marked Multitasking Gestures. Just slide it to the off position and you won't be able to use them any more.
How to turn off notifications
If you find yourself getting lots of notifications that you don't want, head to the Settings app and then scroll down to the Notifications tab.
This will show you a list of the games and apps that are allowed to send you notifications, and another list of those that aren't.
You can change each app's settings by tapping on it and then selecting how, when, and where you want the notifications to appear.
Alternatively you can turn them off completely by toggling the Allow Notifications switch at the very top of the page.
How to re-download apps
If you accidentally delete an app, or this isn't your first iOS device and you've already bought some apps on another iPad or iPhone, you can re-download them easily from the purchased tab.
You'll find this in the App Store app, along the bottom of the screen (or as part of the Updates section on an iPhone). Tap on it and you'll see a list of apps that you've already bought or installed.
All you need to do to install them again is tap on the cloud next to their name. This can be a better way of getting a couple of old apps you want rather than doing a full back-up from another device.
How to set parental controls
Parental controls are great if the new iPad you've bought is going to get stolen by your jam-fingered children. They can't protect it from jam, but they can make sure they don't see or buy anything they're not supposed to.
Head to the General tab in the Settings app and tap on Restrictions. Now tap Enable Restrictions. You'll need to enter a four digit passcode. Make sure no one who isn't supposed to know it finds out what it is.
Now you can control what apps and functions can be used on your iPad or iPhone. It's probably a good idea to turn off In-App Purchases, and even Installing Apps.
You can also change what content anyone accessing the device can see on the App Store. You'll need to remember your four digit code to turn the restrictions off when your children have finished playing.
How to change what your side switch does (iPad)
The side switch on your iPad can do one of two things - mute it completely, or lock the portrait / landscape rotation. If you often use your iOS device in bed, then it's probably best to set it to lock rotation.
To change things, head to the Settings menu, then head to the General tab. You should see about half way down options to change what the side switch does.
Note that you can't do this on an iPhone - it's always going to be mute. And that the side switch has vanished on the new iPad Air 2.
How to use Control Center
Control Center is a handy, almost always-there addition to iOS. To access it, just swipe up from the very bottom of the screen.
From here you can perform some quick tasks like turning your WiFi or Bluetooth on or off, toggling Do Not Disturb mode, or quick-jumping to your camera.
The Control Centre is even available from your lock screen, so you can use it to quickly pause or skip music without having to unlock your phone or tablet.
If you find yourself accidentally opening Control Center from your pocket, you can turn it off from the Control Center tab of the Settings Menu. You can disable access from within apps as well, if you keep bringing it up accidentally mid-game.
How to find friends on Game Center
The easiest way to find friends on Game Center is with their email addresses. Unfortunately there's no Facebook integration, which would make the whole thing much easier.
Open up the Game Center app, then head to the Friends page. Above the search bar there should be a little + sign. Tap on that.
You can now use either their nickname or their email address to add them as friends. Remember to add a message so that they know who you are as well.
