How to tether your iPhone to your Mac or PC
And how to make the most of it, once you do...

The iPhone's Safari browser is all well and good, but there are times on the road when you need laptop-sized internet access.
We've all been there, and in the absence of free wi-fi paying an expensive contract fee every month for a 3G dongle of some description can be a bitter pill to swallow, especially if you're already forking out for home broadband and an iPhone contract.
There's a solution for those in the know, however. It's not an especially well highlighted service, but for those sporting an iPhone 3G or 3GS contract in the UK there's a range of options (depending on your provider) to tether your iPhone to your laptop.
This means you can share your iPhone's 3G connection with your laptop for some full-sized internet access.
Of course, for jailbreakers this feature has been available for quite some time, but for law abiding iPhone users the bewildering array of options present a relatively new and unexplored region of choice.
So, we thought it high time we assembled a how to on the subject.
Here goes...
 |
|
| There are three things you must have to able to tether your iPhone. The first is an iPhone 3G or 3GS. Due to the iPhone 2G's lack of 3G connectivity, owners of the original iPhone will not be able to tether their device's internet connection to their laptop. The second thing you need is iPhone OS 3.0 or higher, as official tethering was only added as an option from that firmware version onwards. Ideally, you should ensure that your iPhone is running the latest official Apple firmware (3.1.2) before you start. This is done easily by clicking the 'Check for Update' box in iTunes, which appears on the main device page (or 'Summary' tab) when you sync your iPhone. The last thing you need is the latest version of iTunes, or anything from version 9 onwards on either Mac or PC. |
 |
 |
|
| Before you go any further, you're going to need to choose a bolt-on option. Once you've decided on which of the below options you want to add to your existing contract, you simply need to call up your provider and ask them to add it. You can also set up the new part of your contract without calling by going to Settings> General> Network> Set Up Internet Tethering on your iPhone and then following the on-screen prompts that your carrier redirects you to. O2 will have your bolt-on up and running in under 24 hours (in our case, it was working in under one). Orange doesn't supply information on its website about how quickly the service is set up, but it's likely that it's comparable to O2's offering. See below for a full list of tariffs. |
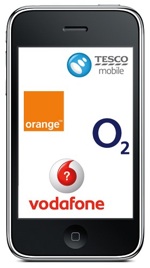 |
 |
|
| Once all of the contract stuff is in place and your tethering bolt on is ready to use, you need to turn the option on in your iPhone's settings menu.
To do this follow the path Settings> General> Network> Internet Tethering. Once in this page, simply tap the ON/OFF button at the top to ON. |
.png) |
 |
|
| Now you have to pair your iPhone with your laptop
You can do this in one of two ways, via cable or bluetooth (if your laptop supports bluetooth) and of course the operating system you are using makes a difference too. Here are explanations for for both.
Mac via USB cable Connect your computer to iPhone using the proprietary USB cable, which will automatically start iTunes (you need to have iTunes running, preferably the most recent version, for tethering to work). A pop-up window saying, 'A new network interface has been detected' should appear the first time you connect with the options 'Cancel' and 'Network Preferences'. Click 'Network Preferences', select the iPhone icon from the left side bar, then click 'Apply'. Once you have done this, it should simply be a case of booting up your browser. PC via a USB cable Just like the Mac variant, you need to have iTunes running on your PC to be able to tether your iPhone's connection to your laptop. Once, your iPhone is connected and iTunes is running, go to the Network Control Panel (which across all versions of Windows should be located via the Control Panel in the Start menu). Once there you should see your iPhone as one of the available networks. Select it and click 'Connect' and you should be ready to go. Mac via Bluetooth On your iPhone, choose Settings> General> Bluetooth and turn Bluetooth to ON. Then on your Mac, click on Settings> Bluetooth and check the box marked 'Show Bluetooth status in the menu bar'. Then it's simply a case of clicking on the Bluetooth icon in the menu bar at the top of the screen and choosing 'Set up Bluetooth device'. From here all you need to do is follow the on-screen prompts, checking the 'Use device as a network port' box, inputing the automatically generated passkey into your iPhone and then clicking quit. That should be your iPhone successfully paired with your laptop and from here you should be able to easily tether your iPhone to your laptop on your iPhone when you need it. PC via Bluetooth This is a bit more tricky. There are many different versions of each different release of Windows and thousands of possible hardware combinations. If your laptop does support Bluetooth, the best thing to do is check with the device instructions to see how to pair it with another Bluetooth device. Windows 7 users have commented widely that it has been very good at finding the correct drivers to allow PCs to talk to iPhones, but your best bet is to find out the generic process for pairing any Bluetooth device to your machine and going from there. In all cases above, if the tethering has worked, you will know when a blue border appears along the top of your iPhone like the one in the picture on the right. |
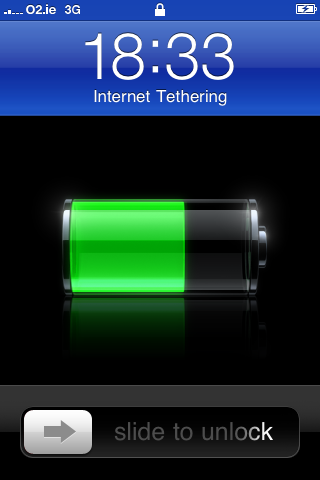 |
 |
|
| Remember, the allowances on the majority of the available bolt-ons are reasonably meagre, especially if you're used to using a super fast, unlimited broadband connection from home. That means you have to browse prudently. Things to avoid are anything where large amounts of data are being streamed, which basically means sites like YouTube or services such as Last FM, Spotify or Skype. Moderation, as always, is the key. A few YouTube videos here or there is fine, but watching full length movies from other streaming sites is probably not a good idea. Similarly, you probably ought not to download any films or music from iTunes or any other similar service over a tethered iPhone connection, unless you want to munch through your data allowance in a heartbeat. The really important thing to be aware of is that Orange and O2 don't cut off your connection after you have used up the data you have paid for in your bolt-on: they just start to charge your usage at the much more expensive per MB rates (detailed below.) For example, downloading the film The Hangover from iTunes, which is 1.4GB, would cost you roughly £65 of data from O2 if you did so outside the allowance you paid for with your bolt-on. You can monitor your usage by going to Settings> General> Usage and then checking the Tethering Data statistics near the bottom of the page. Also, in our experience O2 does send a text to warn you that you have used up your bolt-on data, so going over the limit should be easy to avoid. Another thing to note is that, though tethering trundles away in the background while you do other things with your iPhone, it doesn't exactly seem pleased about it. Running high end 3D games may cause your iPhone to crash and has done occasionally in our tests. A light bit of Facebook or Stocks won't make much difference, but a few levels of N.O.V.A. might, so it's best to avoid it if possible. |
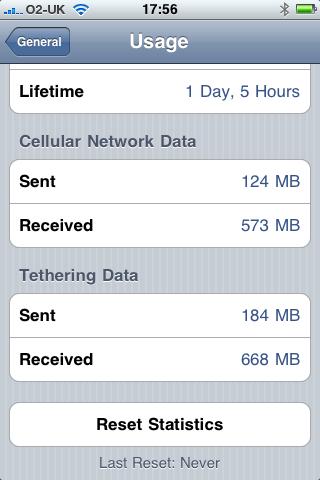 |
 |
|
| And there you have it - a full How To for tethering your iPhone to your Mac or PC. This process can be a little inconsistent so we fully expect lots of comments from beleaguered tech enthusiasts in need of assistance. Bring it on - we'll help as best we can. |
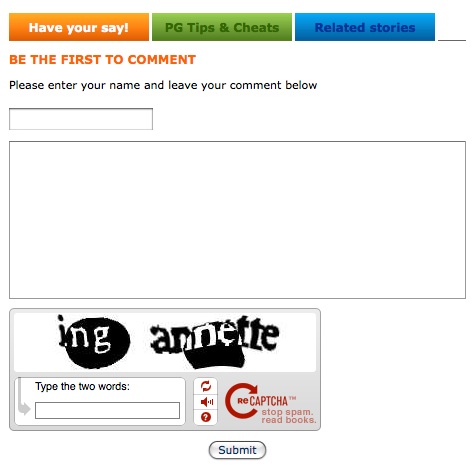 |
Orange - standard contracts
500MB (18 months) £5.00 a month
1.5GB (18 months) £10.00 a month
3GB (18 months) £15.00 a month
10GB (18 months) £25.00 a month
3GB (30 days) £15.00 a month
10GB (30 days) £15.00 a month
Out of bolt-on rate is 4.09p per MB for 30 day bolt-ons, and 1.96p per MB for 18 month bolt ons.
Orange - business contracts
500MB (18 or 24 month contract) £4.25 a month
1.5GB (18 or 24 month contract) £8.51 a month
5GB (18 or 24 month contract) £15.00 a month
3GB (30 days) £12.77 a month
10GB (30 days) £21.28 a month
Out of bolt on rate is 4.7p per MB for 30 day bolt-ons, and 1.7p per MB for 18 or 24 month bolt ons.
O2 - standard contracts
3GB (30 days) £10 a month
10GB (30 days) £30 a month
Out of bolt on rate is 20p per MB
O2 - business contracts
3GB (24 months) £8.51 a month (ex VAT)
9GB (24 months) £20.00 a month (ex VAT)
3GB (30 days) £8.51 a month (ex VAT)
9GB (30 days) £23.83 a month (ex VAT)
Out of bolt-on rate is 15p per MB
Both Tesco Mobile and Vodafone are yet to announce their tethering options. Expect Tesco Mobile's to be similar to O2's (given that the Tesco Mobile iPhone deal, piggybacks on the O2 network).
As for Vodafone, it has a strong reputation in the 3G network space and it may opt to make the tethering part of its offering a significant differentiator between itself and the competition. We'll need to wait and see.