How to register on the PlayStation Store PSP
Using a PC? That's so early 2008...

It's an exciting time to own a PSP. Sony has been taking baby steps with the console's online capabilities for years, first offering online gaming and an internet browser, then an online store for demos and other goodies but one only accessible through a PC or the PS3. Now, finally, gamers can directly access this store through their PSPs, making the console a one stop shop for gaming, web browsing and downloading games and other new content.
If you haven't yet dipped your toes into the world of the PlayStation Network on the grounds it was all too fiddly before, you might be wondering just how you get yourself started.
If so, this is the page you need. Simply follow the instructions below and you'll soon be a fully signed up member of the PlayStation Network family.
You'll need:
- PSP - any of the different hardware versions (including the original 'fat' PSP) can be used to access the PlayStation Store
- Firmware 5.0 (or higher)
- Wireless internet connection
- Email address
 |
|
| Check you have the latest firmware installed on your PSP 1. Only PSPs that have been updated with firmware 5.0 (or higher) are able to directly access the PlayStation Store. The quickest way to check this is by seeing if you have the PlayStation Network option on your PSP's menu screen (or the XMB). 2. Scroll all the way to the right on the menu screen and you should find the PlayStation Network icon. Pressing down on the D-pad brings up the Account Management and PlayStation Store shortcuts. 3. If the icon isn't there, you need to update your PSP's firmware. Simply select Settings | Network update and provided you have a access to an internet connection, your PSP will download and update the latest firmware. |
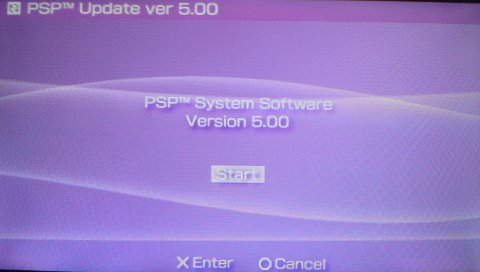 |
 |
|
| Configure wireless connection 1. Go to PlayStation Network, scroll down and select Sign Up for PlayStation Network. Your PSP will then try to connect to the internet. 2. If you haven't connected to the internet before, select New Connection when prompted. 3. Select Scan to view available wireless networks. 4. Select the network to use and press X. 5. Work through the Connection details by tapping right on the D-pad. Ensure that you enter any security passwords. For example, if you have a WEP key on your router (check your wireless router documentation for details), you need to enter it in the WEP Key field. 6. Press X on the last page to complete the set-up. 7. If you require more information on the above, you'll find plenty in our How To on setting up a wireless network on PSP. |
 |
 |
|
| Do you need a new account? 1. You're now welcomed to the new PSP PlayStation Store. You have two options: Create a New Account and Use an Existing Account. 2. You don't need to create a new account if you've either signed up for the PC PlayStation Store or the PS3 one before. So if you've downloaded stuff to your PSP via your PC before, or played games online or used the Store on your PS3, you already have an account. You just have to remember the email address you used to sign up and the password you chose and you can sign straight in. 3. If you haven't ever signed up for PlayStation Network before, choose the Create a New Account option. 4. It's worth mentioning at this point, if it takes you half an hour to send a text message, you might find it easier to do this via computer. Then you can come back and sign straight in. |
 |
 |
|
| Fill in your details 1. Sony needs the following information from you: Your date of birth, an online ID (that's not already being used by someone else in the world), your email address, a password of your choice, your name and your address. 2. Fill in each required box by pressing X to edit it, then using the PSP keyboard to fill it in. 3. When it comes to choosing a password, it needs to be at least six characters long and include at least one number. 4. Choosing an online ID is the trickier bit. It needs to be between three and 16 characters long and can't have been chosen by anyone else before. Bear in mind the world can see it when you play games online, and that you can't change it at a later date - so make sure you're happy with it. |
 |
 |
|
| Top up your credit 1. Once you've found an online ID that's available, there are only a few more screens of information to fill in before you're all registered. 2. You're then asked to sign in and directed to the PlayStation Store where you can browse all the games, wallpapers, demos and videos on offer. 3. Your wallet - or credit - will be empty. If you want to fill it up now, simply go to your Cart - the top right icon on the screen - then choose to Add Funds in the top right. 4. You'll then be prompted for your credit card information. |
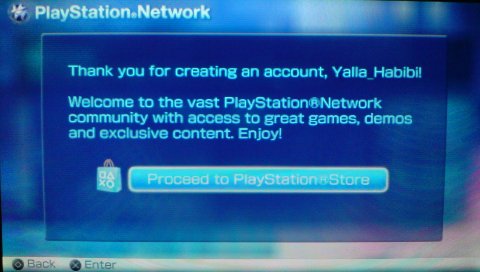 |
 |
|
| Managing your PlayStation Network account 1. After doing all this, you can edit some of the details you've entered if needed by returning to the PSP title screen and selecting PlayStation Network | Account Management | Account Information. 2. You can customise your account further by going to PlayStation Network | Account Management | Transaction Management. Here, you can set up automatic funding to your wallet, or require that an additional password is needed to buy content. Handy if you're going to let your kids loose on your PSP using your account. |
 |
| And that's how to sign up for the PlayStation Network using your PSP. If you need help downloading content from the store check out our How To on downloading content. | |
