How to draw on your DS
Do it with stylus

Itchy fingers? Why not get in touch with your creative side and go crazy with some DS homebrew artist drawing software? It really does make art a reality on our portable clamshelled little friend.
Beware, though: This is considerably more complicated than our usual DS How Tos, so you might want to prepare a cup of tea! And if you're new to homebrew on DS, you'll need to read our guide first.

|
|
| Download files The first step is to download the files you'll need. For convenience, you may want to collect them together in a folder on your PC. You need the following: – DS Colours : Colours_1_03.rar from here – DLDI File System Patcher Software: dlditool-win32-gui.zip from here – DLDI Driver File: from here – Win Rar: De-RAR program from here |

|

|
|
| Unzip the DS Colours software Once downloaded, unzip the DS Colours software into a folder on your PC. 1. Unzip the Colours_1_03.rar file that you downloaded during Step 01. 2. Keep the folder to hand on your desktop or similar location. |
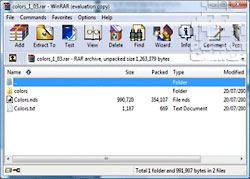
|

|
|
| Patch DS Colours software Because DS Colours uses a generic file system library, it needs to be patched so it can access files on your particular homebrew card. 1. Extract the dlditool-win32-gui.zip patcher software to a folder on your PC. 2. Run the dlditool32.exe program. 3. Click the DLDI File button and browse to the location of the DLDI driver file you downloaded during Step 1. Ensure you have downloaded the DLDI driver file for your particular homebrew card from the list provided here. 4. Click the Binaries button, browse to the folder on your desktop and select the Colours.nds file. 5. You can now copy the following files to the root folder of your homebrew card: – Draw file: Colurs.nds – Support files: Copy the Colours folder into the root folder of your homebrew card. |

|

|
|
| Start DS Colours You can now fire up the DS Colours software. 1. Remove your homebrew card or memory stick from your PC. 2. Insert your homebrew card into your DS. 3. Turn on the DS power and run the Colours.nds file. 4. The software will take a moment to load. |

|

|
|
| Try different techniques Once loaded, the drawing software enables you to draw through a number of simple and creative functions. 1. Drawing weight: The amount of pressure applied to the stylus controls how dark the line that you are drawing becomes. 2. Brush width: The width of the brush is controlled via the vertical slider when you press the Left trigger button. 3. Brush colour: The colour can be picked via the colour wheel and gradient triangle when you press the Left trigger. 4. Press Start to access various settings and to save you drawing. This not only saves your current picture, but every stroke you made to create it. Cleverly, this means you can press the play button on the start menu to watch the drawing in fast-forward. |

|

|
|
| Seek inspiration What initially seems like a simple and limited tool, turns out to let you work with the stylus to create some modest masterpieces. A gallery of drawings made by people with a DS and DS Colours can be found here. Don't miss our other DS How Tos. |

|